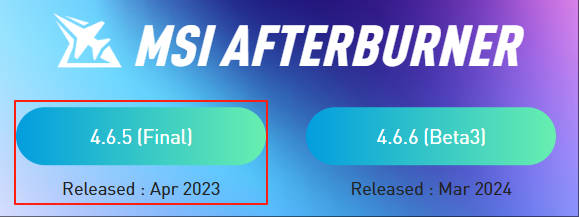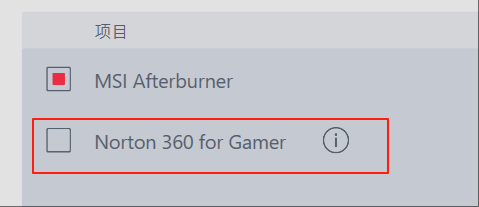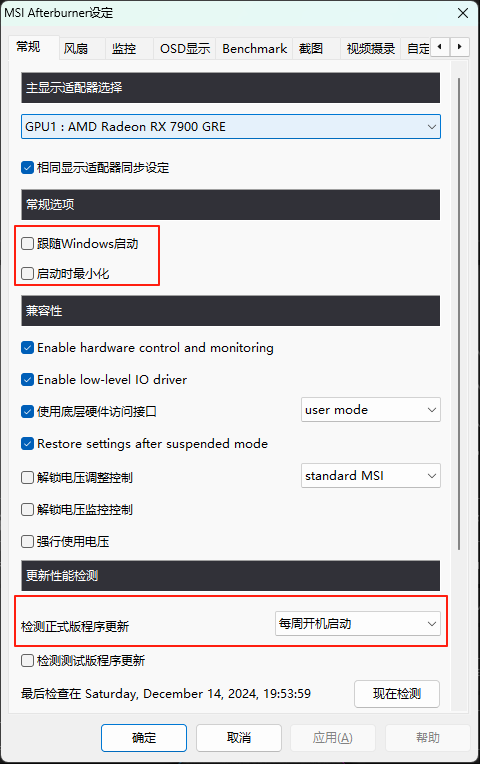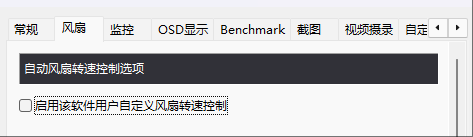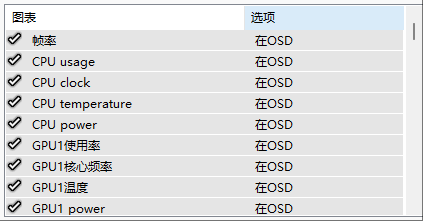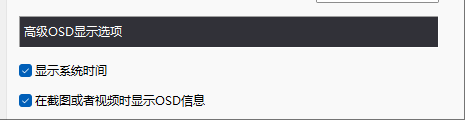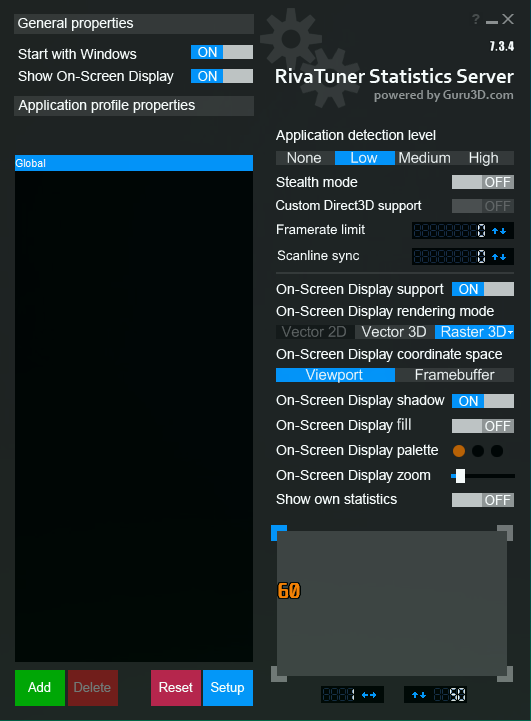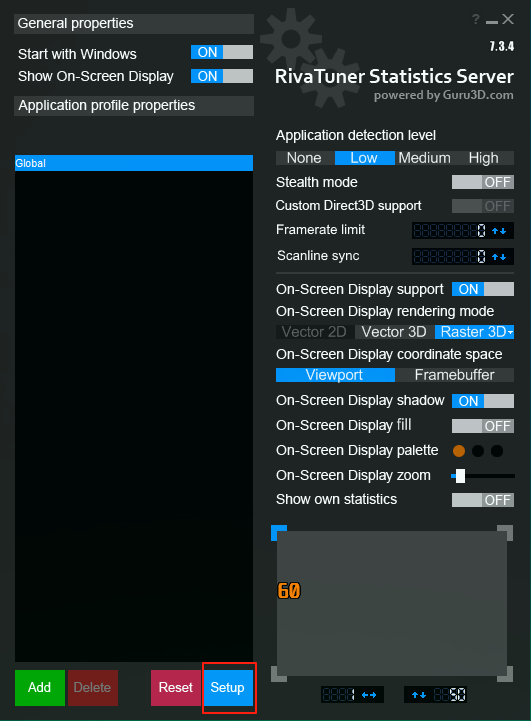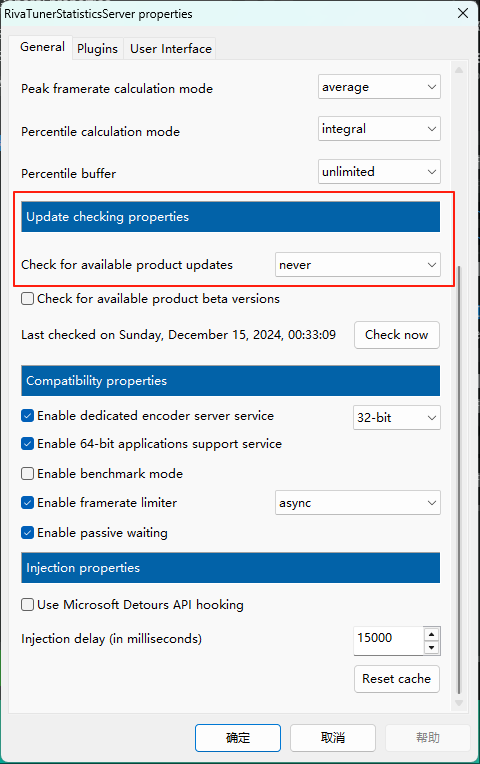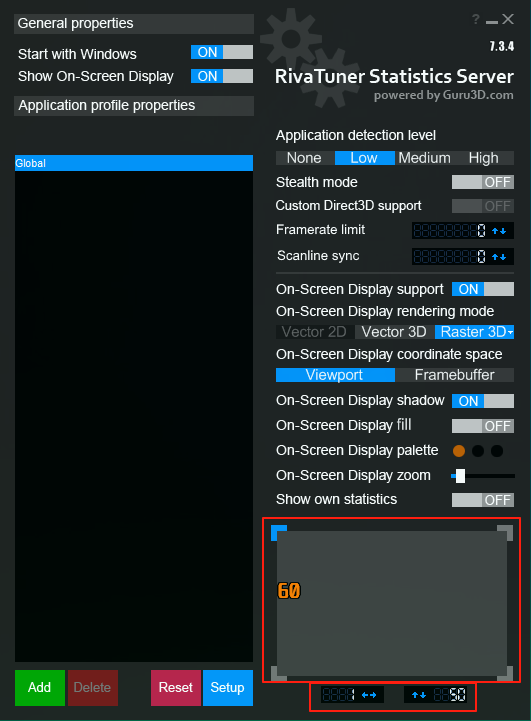MSI Afterburner 微星小飞机 下载安装与配置指南
1. 前言
微星小飞机, 英文全称是MSI Afterburner, 主要用于显示游戏内当前硬件运行状态的, 如帧率, cpu状态和GPU状态, 显示一般如下图所示:
2. 安装过程
1. 官网下载与安装
建议下载Final版本即可, 功能实际差别不大。
解压并默认选项安装即可(记得将诺顿勾选掉, 那玩意就是国外版360)
RivaTuner Statistics Server默认安装就好, 显卡控制帧率, 显示帧生成时间曲线等, 挺好用的;
2. 配置
1. 小飞机配置
安装成功后如图
这个界面的选项和参数如果不了解不要乱动,
直接进入到设置界面, 首先进行常规设置
1. 常规设置
如上图, 首先选择自己的显卡, 一般默认显示的就是自己的独显;
其次需要设置下软件启动, 笔者建议是设置成开机自启+启动最小化, 软件本身比较小, 并不占系统资源, 常用的话就默认启动就好。
后面就是这个检测正式版程序更新, 建议设置成禁止, 本身软件已经比较成熟, 除非有恶行bug, 否则不建议经常更新;
其他的常规设置默认即可;
2. 风扇
个人认为没有必要的一个设置
3. 监控
这是最重要的一个设置, 决定了小飞机在游戏内的显示信息是否满足你的需要
默认显示的信息是比较全比较多的, 如果是为了调整cpu或者gpu, 临时使用, 这些值已经足够使用, 但是如果为了长期显示, 这里需要调整的就会比较多了
以下给出笔者自用日常在游戏里显示参数的配置, 显示效果如下: 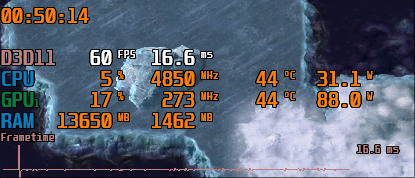
- 硬件取存间隔, 默认
- 已启用的硬件监控图标(这里会按照顺序和勾选显示在游戏最顶层, 选项设置时注意顺序, 左键拖动可以改变顺序)
- 帧率: 显示在游戏内的帧率, 这个是首位且必须显示的;
- cpu usage: 显示cpu使用百分比,确认下CPU干了多少活
- cpu clock: 显示cpu的频率,确认下CPU干活的速度降频没
- cpu temperature: 显示cpu温度,散热是不是好使
- cpu power: 显示cpu当前功率,是不是撞功耗墙了
- GPU1使用率: 显示显卡使用率,看显卡干活没(由于笔者有集显, 所以会显示两个gpu参数, 这里GPU1为独显, 只要设置GPU1即可)
- GPU1核心频率:显示GPU频率,显卡干活的速度
- GPU1 power:显示独显当前功率,显卡干活有多费电
- Frametime:帧生成曲线,这里注意osd勾选的时候,记得使用图像,这样可以知道游戏哪里卡了,卡了话这里帧生成时间会非常大,导致图像有尖刺
- RAM usage:内存使用量
- RAM usage\process:当前游戏占用内存大小
勾选时,记得勾选【在osd上显示】,否则游戏内是不显示的
这页点设置之后,点应用就可以在游戏内看下显示了
4. OSD显示
这里没有需要调整的,建议勾选下系统时间,可以让你在游戏里知道现在几点了
以上就是小飞机里面的设置了,主要是调整显示哪些信息的
2. 小飞机游戏内显示表现配置()
这步主要是为了修改小飞机显示的信息在游戏内的表现的,比如字体,位置等
打开系统托盘下面这个显示器一样的图标
笔者这里建议做如下设置
3. 结语
微星小飞机主要是用于游戏内显示系统各种信息的,根据这些关键信息,可以用来决策一些关键改动。如硬件升级,游戏内画面设置等。比如战地1中是否需要开启dx12,笔者开启后根据统计数据发现开启后帧生成曲线非常不平滑,虽然DX12可以大幅度提升帧率,但是关键时刻帧生成时间过慢导致卡顿,笔者果断放弃DX12。同时调整各项参数,使得显卡占用率提升到90%以上,CPU频率保持5050MHZ,使得硬件得以最大化释放,同时也能提升游戏内体验。